Investigando y creando, voy transformando mi entorno

MICROSOFT WORD

Esta barra se encuentra a la derecha del icono de Word, situado en la esquina superior izquierda. Por defecto, esta barra incluye solo unos cuantos comandos:

Configurar página, este submenú nos sirve para darle forma a nuestra página, cuando abre Word, nos abre un documento predeterminado con ciertas características, como son que la hoja siempre este vertical o que sea de tamaño carta, si queremos una hoja de otra forma tendremos que dirigirnos a este comando y detallar las nuevas características que tendrá nuestro nuevo documento. Como es costumbre nos abre un cuadro de dialogo que veremos más o menos como funciona.
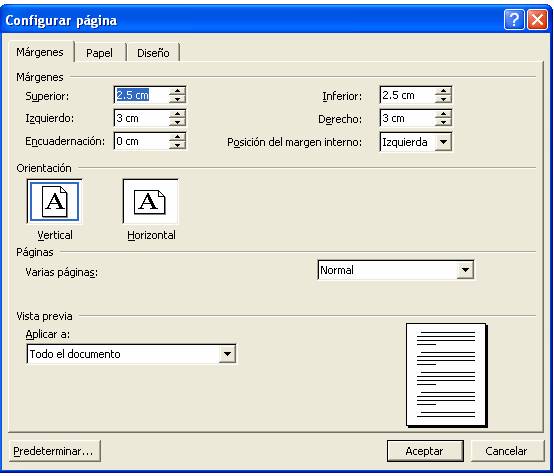
Este es el cuadro de dialogo configurar página
Vemos en primer lugar que podemos cambiar los márgenes de nuestra hoja, si por alguna razón necesitamos que la hoja sea más grande, ya sea para poner un dibujo o una imagen, y no queremos cambiarle el tamaño o queremos que salga en toda la hoja aquí le diremos a Word que es lo que necesitamos.
El menú edición
Es uno de los que más nos ayudan para el momento en que queremos hacer o deshacer cosas que hayamos hecho en nuestro documento. Veremos pues cuales opciones tiene, como hicimos en el menú anterior solo veremos las opciones más comunes.
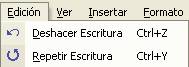
Deshacer y rehacer, cuando hacemos algo, escribimos o pegamos una imagen o un objeto, tenemos la posibilidad de deshacer lo que pusimos, sin necesidad de borrarlo, así mismo lo podemos volver a poner en su sitio original, si es que nos hemos equivocado y quitamos una cosa que no es.

Lo primero que debemos aprender a hacer, no solo en Word sino en Windows es precisamente esto, primero que nada, para hacer que estos comandos funcionen debemos tener algo seleccionado
En este menú podremos hacer todo lo referente a nuestro texto, aquí para poder dar una mejor explicación lo haremos con ejemplos prácticos.
Comencemos por el submenú fuente
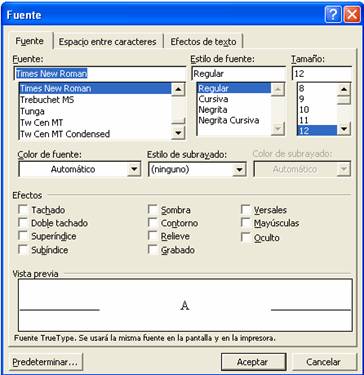
Este cuadro de dialogo se abre al momento en que le damos clic al comando fuente, en primer lugar tenemos la fuente, esta nos da el tipo de letra que queremos utilizar, aquí un pequeño ejemplo: "tenemos un cambio de tipo de letra", es así como funciona; después tenemos el estilo: "este cambia dependiendo lo que queramos", como vimos en los ejemplos anteriores, nos permite poner las letras en negritas, cursivas y subrayadas, en algunos casos, como en los títulos pueden ser muy útiles estas funciones; después tenemos el color de fuente, esta opción aparece predeterminada, automática, en negro, pero puede tener otros colores: "en realidad tenemos 256 colores distintos de letras";

Cuando tenemos algo subrayado podemos darle distintos estilos, esto lo hacemos con el comando estilo de subrayado, que como puedes ver es una especie de ventana, es decir, tiene un triangulito, que en este caso mira hacia abajo y nos dice que tiene más opciones, es aquí donde aparecen las opciones que tenemos para el subrayado.
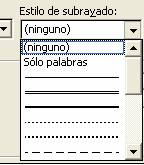
Pongamos un pequeño ejemplo para los distintos tipos de subrayado "estas líneas te darán una idea de cómo puedes subrayar"; luego viene un recuadro donde podemos ver distintas opciones de efectos.
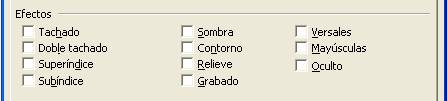
Veremos cada una con sus respectivos ejemplos
Este es tachado
Este es el doble tachado
Así se ve el superíndice
El subíndice
La sombra le da presentación
También lo hace el contorno
Un poco más el relieve
Así ves el grabado
Las vérsales se ven cómo mayúsculas pero fíjate en la diferencia
Las mayúsculas pues, se ven normales
Y el oculto no lo ves " ABC" entre las comillas está escrito ABC
En fin, como puedes ver este cuadro de dialogo es muy completo, pero todavía falta un poco.
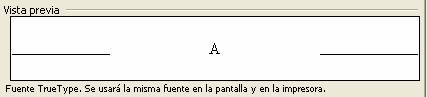
En este recuadro podemos ver los cambios que se harán, esto es antes de que en realidad se hagan en nuestro documento. Aun faltan dos pestañas, que son la especie de carpetas que tiene el cuadro de dialogo, pero no son muy utilizadas.
![]()
Ya por último tenemos los botones, primero tenemos el botón predeterminar, este hace que todos los cambios que hagamos a las letras, como el tipo, el estilo, el color o el subrayado, cada vez que abramos Word, serán estas características las que tengan todos nuestros documentos, aun así lo estemos comenzando.
Entremos al submenú párrafo
![]()
Como su nombre lo indica este nos da distintas posibilidades para poder acomodar nuestro párrafo, como veremos a continuación.
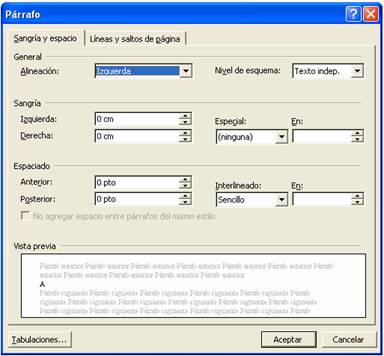
Este es el cuadro de dialogo que aparece cuando damos clic en el comando párrafo primero tenemos las opciones de alineación, que se ven de la siguiente forma

La izquierda es la predeterminada, esto es, en la que el texto siempre aparece pegado a la izquierda como en este caso.
La centrada, pues, nos centra el texto, por ejemplo en los títulos.
Y la derecha, pega el texto a la derecha del documento.
Y la justificada es como viene este documento.
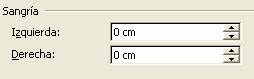
Después tenemos la sangría, que es el espacio que se deja entre cada uno de los párrafos que tiene nuestro documento, para este caso, tenemos sangría izquierda y derecha, que los puedes ver en este mismo párrafo.
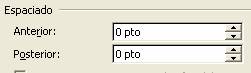
Después tenemos el espaciado, este nos da el espaciado entre cada uno de los párrafos, es decir:
Párrafo número 1
Párrafo número 2
Párrafo número 3
¿Puedes ver la diferencia entre cada uno de ellos? el primero tiene una diferencia de 6 puntos, que es la medida que tiene Word para el espaciado entre líneas y caracteres, el segundo tiene un espaciado de 12 puntos y el tercero tiene un espacio de 18 puntos. Estos son espaciados anteriores y los posteriores se ven de la siguiente forma, utilizando el mismo número de puntos entre cada uno:
Párrafo número 1
Párrafo número 2
Párrafo número 3
Como ves la diferencia es la posición en la que pone el espacio, en el primero el espacio es arriba del párrafo y en el segundo ejemplo, el espacio es abajo del párrafo, claro esto lo logramos seleccionando cada párrafo, dándole la distancia correspondiente en cada caso.
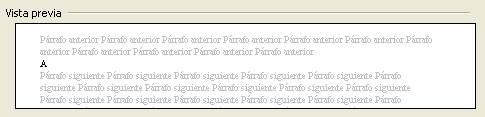
Como en el caso que vimos anteriormente en el cuadro de dialogo fuente, tenemos una vista previa de lo que va a hacer, cada vez que elegimos una opción, esta puede ser una forma de ver como funciona cada uno de los comando antes de empezar a utilizarlos.

Bien, prosigamos con el submenú numeración y viñetas.
Estas nos sirven para hacer por ejemplo una lista, veamos:
- perro
- gato
- perico
- pez
- jirafa
- pantera
- león
Así tenemos una lista rápidamente sin necesidad de ir numerando cada animal, pero, si ponemos le número 1 antes del primer animal cuando demos el espacio, con la tecla enter Word automáticamente nos dará el numero 2, si no lo queremos, basta con volver a dar enter.
Las viñetas en cierta forma tienen la misma función, solo que este caso nos pone símbolos en vez de números, veamos:
- perro
- gato
- perico
- pez
- jirafa
- pantera
- león
En este caso utilice bolitas, pero podemos tener diferentes tipos de viñetas:
v perro
v gato
v perico
v pez
v jirafa
v pantera
v león
Estas las tenemos en el cuadro de dialogo numeración y viñetas, que aparece cuando le damos clic a ese comando, así también tenemos que en la pestaña numeración tenemos distintas formas de numeración, como podemos ver en las imágenes que siguen:


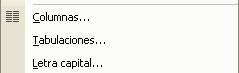
Luego tenemos las columnas, estas en cierta forma se parecen a las columnas que vemos en los periódicos o en las revistas. Se ven de la siguiente forma, pongamos por ejemplo las características de la jirafa:
La jirafa se caracteriza por la extraordinaria longitud de su cuello, por sus altas patas y por presentar la línea del dorso muy inclinada. Esa longitud del cuello y la altura de las patas hacen de la jirafa el más alto y también, proporcionalmente, el más corto de todos los mamíferos.
Actualmente la jirafa tiene un área de dispersión geográfica muy fragmentaria, encontrándose en algunas regiones al sur del Sahara, desde nubia hasta el río orange, al este, y hasta Nigeria y Angola al oeste.
En estos lugares habita las estepas en las que haya árboles y matorrales, y casi nunca se la encuentra en lugares montañosos. Suele vivir en rebaños de diez a quince individuos, pero allí donde tiene la seguridad de poderse defender de sus enemigos se reúne en grupos mucho más numerosos. Estos rumiantes, por lo general caminan con paso tranquilo y majestuoso, y al mismo tiempo con mucha gracia, porque mueven a la par las dos patas del mismo lado; en cambio en la carrera pierden toda su elegancia. Cuando huye, la jirafa coloca la cola sobre el lomo.
Ahora vez la forma en la que se coloco el texto, también puedes ponerle más columnas, como se muestra en este ejemplo:
La jirafa se caracteriza por la extraordinaria longitud de su cuello, por sus altas patas y por presentar la línea del dorso muy inclinada. Esa longitud del cuello y la altura de las patas hacen de la jirafa el más alto y también, proporcionalmente, el más corto de todos los mamíferos.
Actualmente la jirafa tiene un área de dispersión geográfica muy fragmentaria, encontrándose en algunas regiones al sur del Sahara, desde nubia hasta el río orange, al este, y hasta Nigeria y Angola al oeste.
En estos lugares habita las estepas en las que haya árboles y matorrales, y casi nunca se la encuentra en lugares montañosos. Suele vivir en rebaños de diez a quince individuos, pero allí donde tiene la seguridad de poderse defender de sus enemigos se reúne en grupos mucho más numerosos. Estos rumiantes, por lo general caminan con paso tranquilo y majestuoso, y al mismo tiempo con mucha gracia, porque mueven a la par las dos patas del mismo lado; en cambio en la carrera pierden toda su elegancia. Cuando huye, la jirafa coloca la cola sobre el lomo.
En este caso le pusimos 4 columnas, pero pueden ser más, todo depende del espacio que tengas en la hoja, para ver otros casos, puedes ir al comando configurar página y poner la hoja horizontalmente y ver cuantas columnas puedes poner.
![]()
![]()
![]() Las tabulaciones las haces con la tecla que tiene las flechas apuntando en dos direcciones y nos da un espacio
Las tabulaciones las haces con la tecla que tiene las flechas apuntando en dos direcciones y nos da un espacio
Predeterminado entre cada tabulador como veremos a continuación:
Con 1 tabulador
Con 2 tabuladores
Con 3 tabuladores
Con 4 tabuladores
En fin, con este comando podemos cambiar la distancia entre cada tabulador, como espacio predeterminado entre cada tabulador tenemos 1.25 centímetros.
![]()
Después tenemos la letra capital, esta nos sirve para dar presentación a nuestro texto como veremos a continuación:
La jirafa se caracteriza por la extraordinaria longitud de su cuello, por sus altas patas y por presentar la línea del dorso muy inclinada. Esa longitud del cuello y la altura de las patas hacen de la jirafa el más alto y también, proporcionalmente, el más corto de todos los mamíferos.
Como ves en este ejemplo la letra con la empieza el párrafo es mucho más grande que las demás y como ejemplo de esto lo puedes ver en algunas revistas.
![]()
Cuando tenemos un texto en mayúsculas o minúsculas lo podemos cambiar con un par de clics ya que esta función nos da un cuadro de dialogo

Donde podemos observar varios tipos de cambios veremos como pone cada uno de ellos:
Tipo oración
Minúsculas
Mayúsculas
Tipo título, que no cambia mucho con respecto al tipo oración.
Tipo inverso que nos cambia el las mayúsculas de lugar, como muestra el comando.

En este caso nos limitaremos a dar la característica de cada comando, sin ejemplos ya que cambiarían todo el documento. El fondo nos pone, como se indica, un fondo a nuestra hoja; el tema
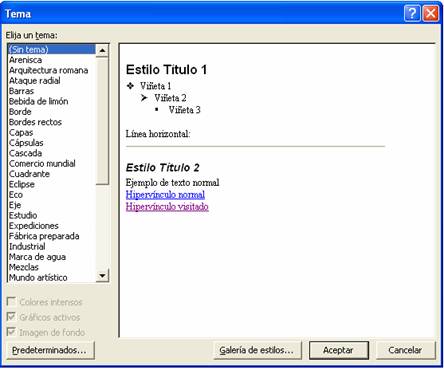
Nos manda a un cuadro de dialogo donde podemos cambiar la forma de presentación de nuestro texto como podemos ver en la figura que está arriba; el auto formato también nos manda a un cuadro de dialogo donde podemos poner distintas opciones